The Appearance menu in WordPress provides various options for website admins to customize the look and feel of their website.The WordPress admin dashboard has a dedicated menu for Appearance, with sub-menus to customize themes, widgets, menus, backgrounds, and more.
To begin, let’s explore the process of installing a new theme on WordPress, which can be done in a few simple steps.
Before we proceed, it’s important to note that there are different methods to install a WordPress theme. These include automatically installing a theme from WordPress.org, uploading a theme, or installing a theme via FTP. You can refer to our post on installing a WordPress theme for more information on these methods.
Now, let’s focus on installing free WordPress.org themes from the WordPress dashboard. Here are the steps involved:
Access the Theme Dashboard:
Go to Appearance > Themes from the menu.
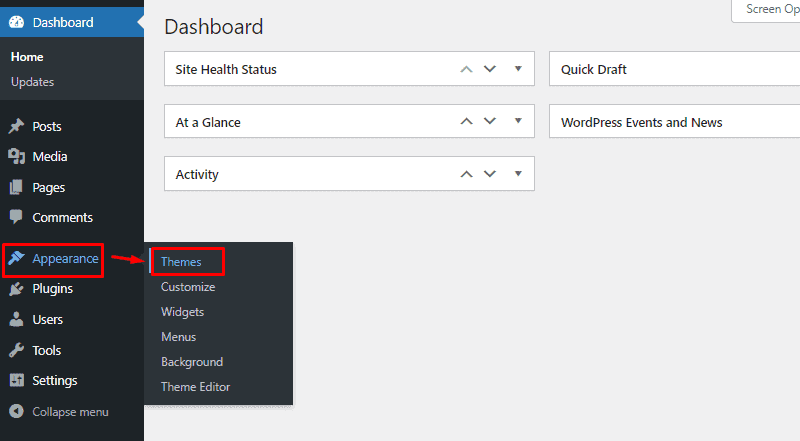
Here, you’ll find a list of themes already installed on your website. These are the default themes provided by WordPress or your hosting provider.
Search for the Theme:
On the next page, you’ll see a collection of themes that you may consider installing. You can browse through tabs like popular, latest, and favorites, or use the Feature Filter option to find themes based on specific features. There’s also a search bar to search for themes by name.
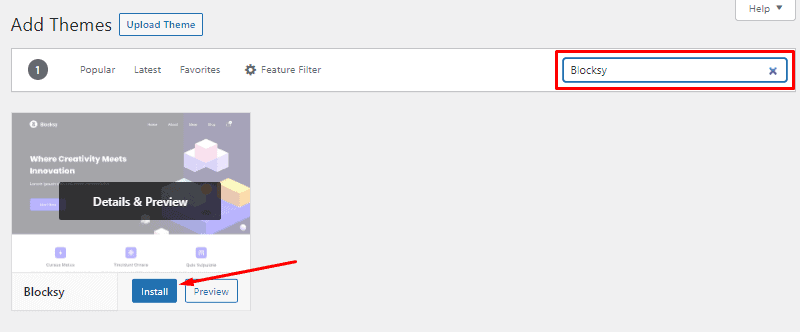
In this tutorial, we’ll be installing the free and customizable WordPress theme ‘Blocksy’. However, you can choose any theme that suits your website’s needs.
Install the Theme:
Once you’ve found the desired theme, hover over it and click on the Install button. If you want to know more about the theme, you can click on Details and Preview.
The installation process will take a few seconds.
Activate the Theme:
After the installation is complete, you’ll see an Activate button next to the theme’s name. Simply click on it to activate the theme. Once activated, the theme will be applied to your website. A notification will confirm the successful installation, and you’ll be able to see that the newly installed theme is active.
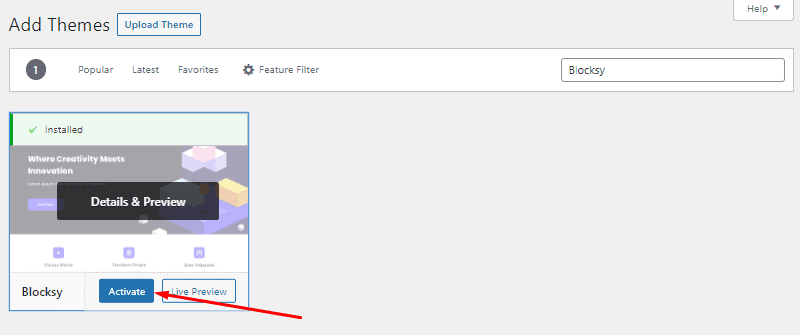
You can now proceed to customize your website design using the customization options provided by the theme.